スマホをテザリングして大画面のタブレット等で動画視聴
目次
こんにちは、iPhoneユーザーのたか爺です。
今日は、iPhoneなどスマホ の携帯電波を「インターネット共有」することで、画面の大きいタブレット端末やパソコンなどで安全にインターネット閲覧(動画視聴含む)をする方法について纏めてみました。

最近はホテルや駅、大型商業施設などで公衆無線LAN(無料Wi-Fi)が使える場所が増えてきており、そのWi-Fi電波を拾えば外出先でもスマホのデータ通信量を消費せずにインターネットが利用出来るようになってきましたよね。
(※ 公衆Wi-Fiの電波はセキュリティーに問題があるものもあるので注意が必要です)
このような無料Wiーfiが使える場所では、通信契約の無いタブレットやパソコンでもネットに繫いだり、動画視聴などを無料で楽しむことが可能です。
ただし、無料Wiーfiが使えない場所であっても通信契約のあるスマホが1台あれば、そのスマホの電波を共有して他の端末でインターネットに接続したり動画視聴などをすることができます。
どうすればそんなことが出来るのかを説明したいと思います。
動画視聴はやはり大画面がいい
最近の家庭のテレビはかなり大型化していますが、やはり大きい画面の方が見やすくて迫力があるということで大画面化してきたように思います。
YouTube動画や海外ドラマなども同じで、スマホの小さい画面よりもタブレットなどの少しでも大きい画面で見た方が迫力があっていいですよね。
無料Wiーfi が使える場所では自由にタブレット等で動画などを見ることが出来ますが、無料Wiーfiが使えない場所では通信契約の無いタブレットなどで見ることは出来ません。
しかし、無料Wiーfi が無い場所でもスマホの電波を共有することで通信契約の無いタブレットなどで、安全にインターネットに接続して動画などを見ることが可能なのです。
その方法が、「テザリング」という方法です。
テザリングについて説明しますと、
テザリング とは
SIMの無いタブレットでも、近くにスマホ(SIM契約有)1台があればその電波を共有することでインターネットを安全に接続することが出来るのですが、こういった「インターネット共有」する使い方を「テザリング」と言います。
1台のスマホをテザリングすれば複数台のタブレット・パソコン等でインターネットを閲覧・利用することができます。
携帯電話キャリアの回線を利用してインターネットなどを活用するので当然ですが、テザリングで消費したタブレットなどのデータ量はそのままスマホのデータ消費量となり、データ量によってはスマホの通信料金が高額になる場合がるので注意が必要です。
そのテザリングの方法について、以下にスマホやタブレットの設定方法と使い勝手などについて書きました。
スマホでテザリング(Wi-Fi接続)するには
ここでは、スマホをテザリング(Wi-Fi接続)して、iPad(タブレット)をインターネットに接続する場合で説明します。
(テザリングにはWi-Fi接続と、ブルートゥース接続、USB接続の接続方法があり、詳細は後述します)
iPhoneの「インターネット共有」の設定と、タブレット(アイパッド)の設定が必要です。
設定方法は、最近は設定が非常に簡単になっています。
尚、androidスマホの場合も同様に「設定」画面から「Wi-Fiテザリング」をオンにして設定します。
iPhoneの設定
まず、iPhoneの「設定」画面から「インターネット共有」をタップします。
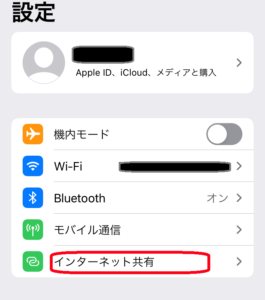
するとインターネット共有の設定画面に変わり、「ほかの人の接続を許可」の右側にある〇ボタンを右にスライドして許可します。
その下に記載されている”Wi-Fiのパスワード”は、あとでタブレット側のの設定時に入力するものです。
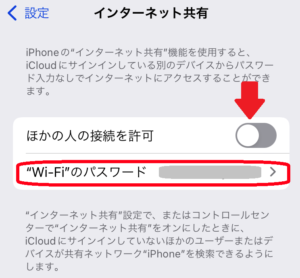
iPhoneの設定はこれだけです。
androidスマホの設定
参考までに、androidスマホの設定の場合は「設定」>「無線とネットワーク」>「テザリング」までタップします。
開いた画面に、Wi-Fi、BluetoothとUSBテザリングの選択肢があるので、「Wi-Fiテザリング」をオンにします。
これでスマホ側の設定が完了します。
初めてWi-Fiテザリングを使うときにはパスワードは自動的にできますが、なじみのあるパスワードに変更することをすすめます。
タブレット又はパソコン側の設定
次に、スマホのWi-Fi電波を受けるタブレットまたはパソコンの設定になりますが、今回はアイパッドを使って説明します。
まず、iPadの設定画面でWi-Fi をタップすると、「iPhone」などという名前がある筈なのでそれをタップして選ぶと
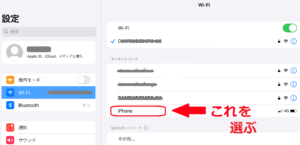
以下のような ”Wi-Fi”のパスワードを要求する画面に変わります。
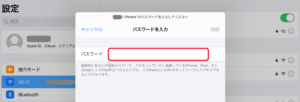
iPhoneのやandroidスマホの設定時にあった”パスワード”を入力すると以下の画面に変わり、iPhoneの電波を拾っていることがわかる。
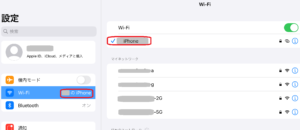
タブレットの設定は以上です。
テザリング中の確認目印など
iPhoneのテザリング前とテザリング中のWi-Fiの表示の違いは以下のとおりです。
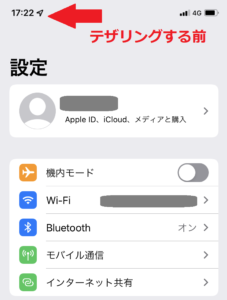
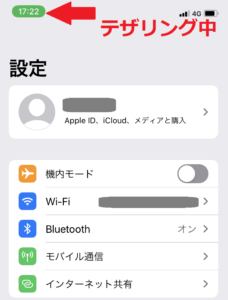
iPad のテザリング前とテザリング中のWi-Fiの表示マークは以下のとおりです。
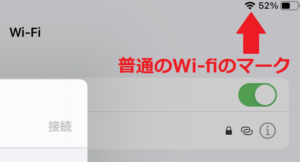
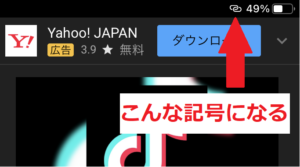
テザリングの3つの接続方法とその特徴など
今回はWi-Fi接続を行いましたが、テザリングには3種類の接続方法があり、無線で接続するWi-Fi接続とブルートゥース接続、有線で接続するUSB接続です。
無線電波による通信は有線接続の通信よりも不安定であり、また無線電波を2回経由して通信を行うWi-Fiテザリングより、1回経由して通信するUSBテザリングの方が高速。
iPhone本体のインターネット共有には、以下の接続方法の説明が書いてありました。
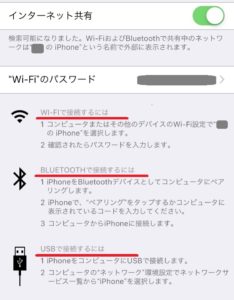
また、Docomoのホームページにはテザリングについて以下のような説明が記載されています。
❶Wi-Fiテザリングの特長
同時に複数台の外部機器を接続可能
セキュリティ強化のため、パスワード設定をされることをおすすめします。
❷Bluetooth®テザリングの特長
Wi-Fiテザリングよりも電池持ちがよい
同時に複数台の外部機器を接続可能
パスワード設定が不要
❸USBテザリングの特長
外部接続機器からスマートフォンなどに給電しながらのテザリングが可能
直接接続のため、比較的高速で安定した通信
パスワード設定が不要
iPhoneでWi-Fi接続をする場合はパスワードの設定が必要であり、設定することでパスワードを知らない他人が接続することが出来ないので安心です。
しかし、ブルーツースの場合は誰でも簡単に接続することが出来るようです。
またUSB接続は、USBケーブルが必要で面倒というかケーブルが邪魔です。
ただしUSB接続は通信が一番安定していて高速だというメリットがあります。
USBテザリングが一番安全だとは思いますが、USBケーブルが面倒という方には、Wi-Fiテザリングをお勧めします。
Wi-Fiテザリングの使い勝手について
iPhoneをテザリングしてiPadで動画などを視聴してみましたが、iPadのWi-Fi設定時に、iPhone電波の「自動接続」をONにしておけば、他のWi-Fi電波の無いところへ行ってもiPhoneの電波を探して接続してくれるようです。
ただし、「自動」の場合はどのWi-Fiを優先的に繋ぐのかはわかりません。
逆に、テザリングが不要の時はiPad 側でWi-Fiの選択を他のものにしておかないと、勝手にiPhoneにテザリングしてデータ量を消費してしまう可能性があるように思います。
通信速度については、元のスマホの通信速度と同じで普通に使えます。
念のためにテザリングする前のiPhoneの通信速度と、テザリング中のiPadの通信速度を測ってみました。
以下のスクショはiPhoneの通信速度で、ダウンロードが12Mbpsでアップロードが1Mbps。
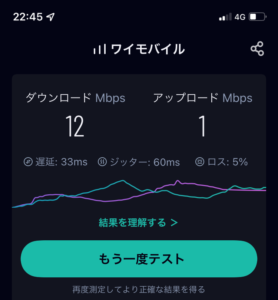
以下のスクショがiPad の通信速度。ダウンロードが13Mbps,アップロードが2Mbps。
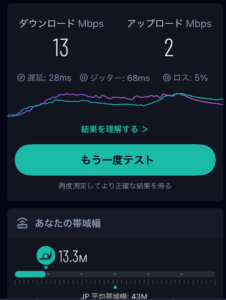
ほとんど誤差範囲で、どちらも同じ速度かと思います。
計測に使ったアプリは評価★4.4の”Speed Test Master” というアプリです。
最後に
公衆Wi-Fiの電波はセキュリティーに問題があるものもあり、あまり使いたくないという人もいるかと思います。
特に、パスワードなどを入力する必要が無く、誰でも簡単に接続できる公衆Wi-Fiは、セキュリティで保護されていないのでアップロードしたデータを盗み取られる危険性があるので注意が必要です。
心配な方は、スマホのデータ量が消費しますが、テザリングをしてインターネットを安全に利用することをお勧めします。
尚、テザリングするには、スマホの通信会社との契約が必要な場合があります。
私が利用している Y!mobile のシンプルSというプランでは、テザリングは「無料」となっていて自由に使えます。
docomoやSoftbank、auでは一部のプランや機種を除いて無料ですが、その辺はご自分でご確認くださいね。
また、テザリング自体は無料でも、スマホのデータ量は使った量だけ消費するのでその点は十分にご注意ください。
最後までお読みいただき有難うございました。



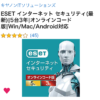

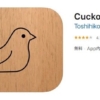












ディスカッション
コメント一覧
まだ、コメントがありません